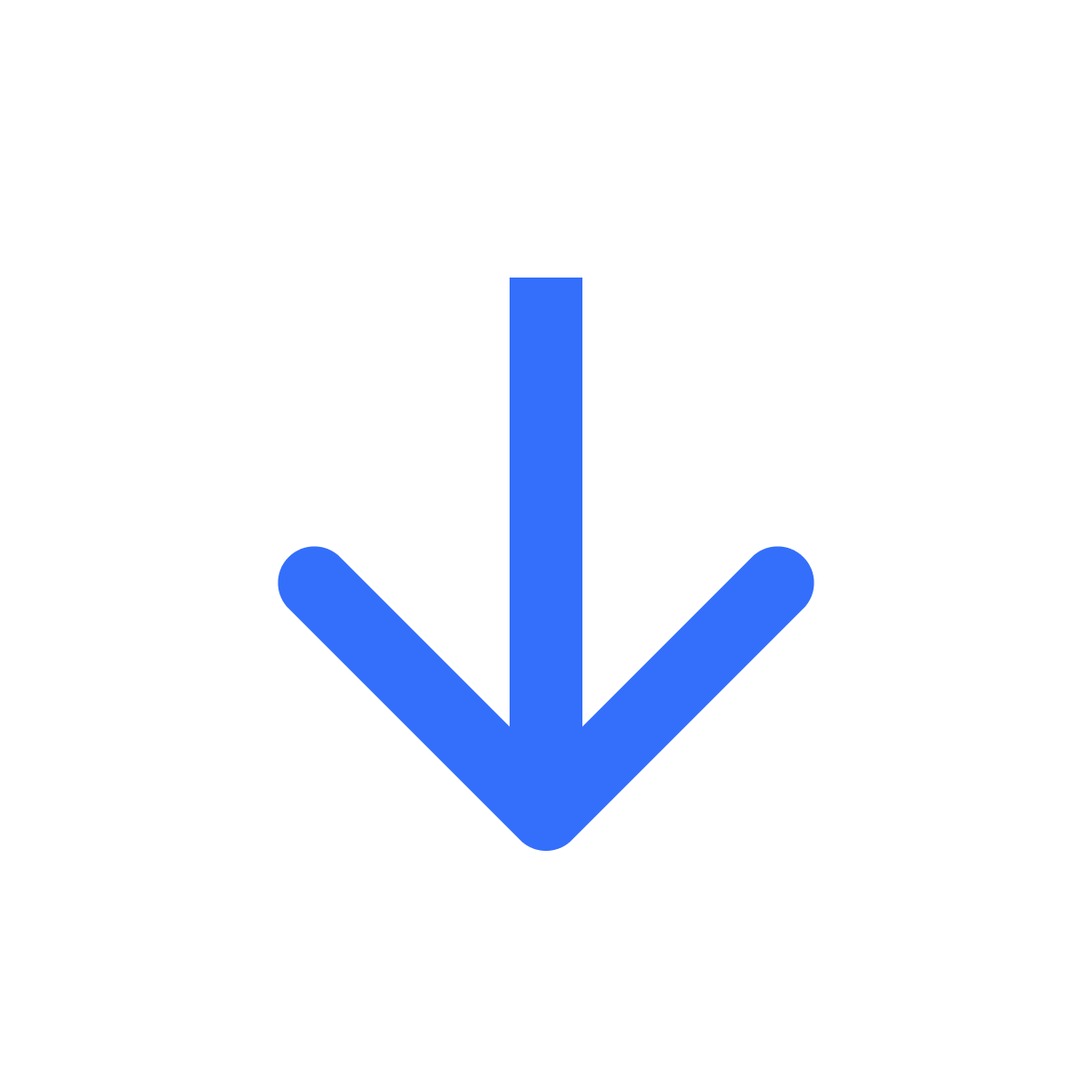Assign licence keys to product
Kartik
Last Update 9 maanden geleden
Connect your licence keys to product listings. By doing so, Filemonk will pick & assign keys to orders as they come in. Customers will see their licence key in the Download page link sent via email.
Before connecting keys, you need to upload keys to Filemonk. See this guide for more: Add licence keys
To connect your licence keys, click 'Digital Products' in the left menu bar and select 'Add Product

Select your product (and/or variant if applicable), and then scroll down to the 'Add Licence key' button. Click it, and you'll see a popup with a few options.


Filemonk provides the following options for connecting licence keys to products:
Auto-generated: Filemonk will create & assign keys to orders as they come in for this product.
Specific tag: Connect this product listing to a specific set of keys for Filemonk to pick from
No tag: Set up Filemonk to pick & assign any key without a tag in your licence keys list
If you have a set of licence keys uploaded with a specific tag, click 'Specific tag' in this popup and then select the tag. Finally, click 'Connect' to complete the setup.

That's it! When customers place orders for this product, Filemonk will assign keys and make it available to view on the Download page link sent via email.

Need help? Click "Support" to chat with us live or reach out at [email protected]