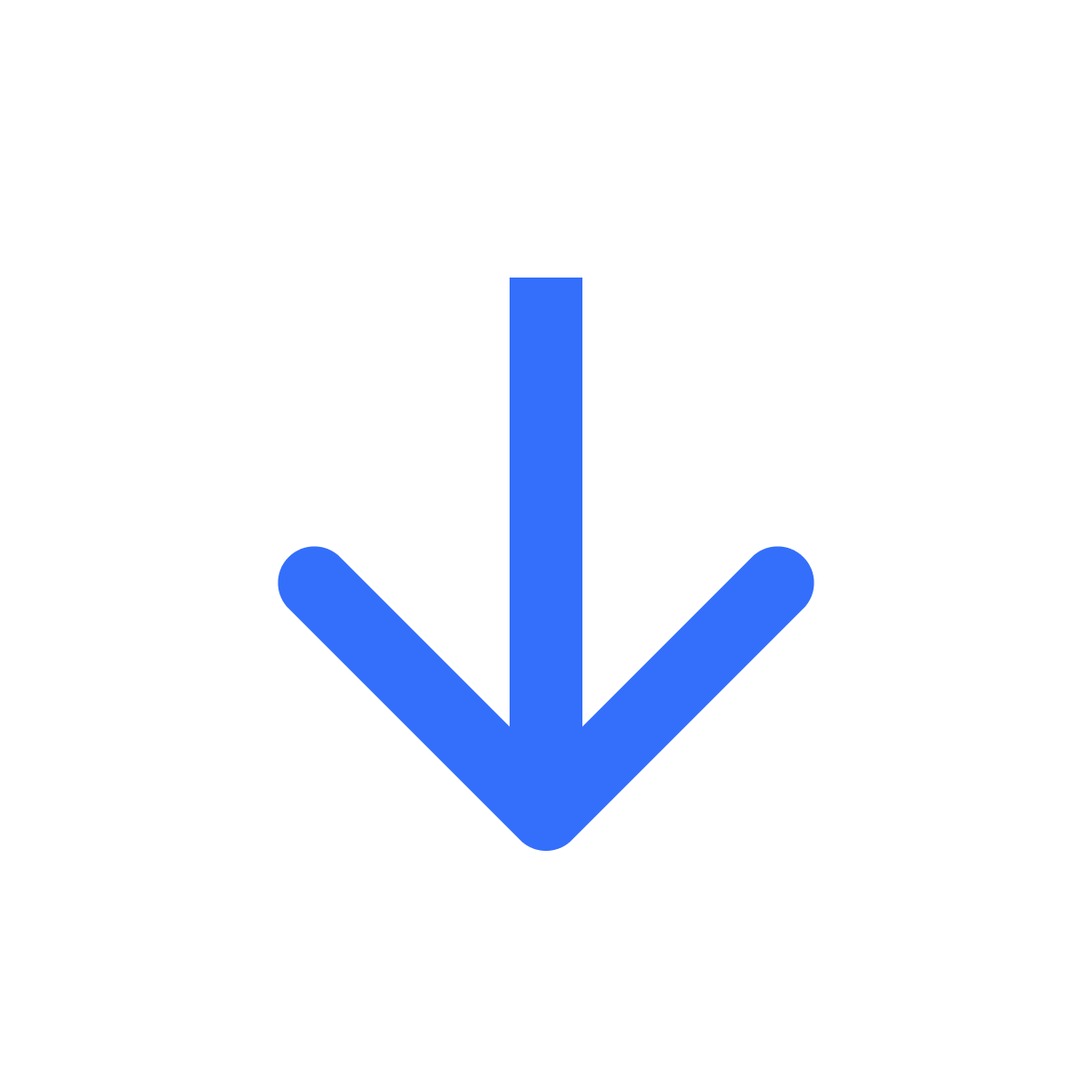Upload files
Sell digital content with Filemonk
Kartik
Last Update 9 months ago
To start selling digital content on your Shopify store, you need to link your files to products in Filemonk. The first step in this process is uploading your files.
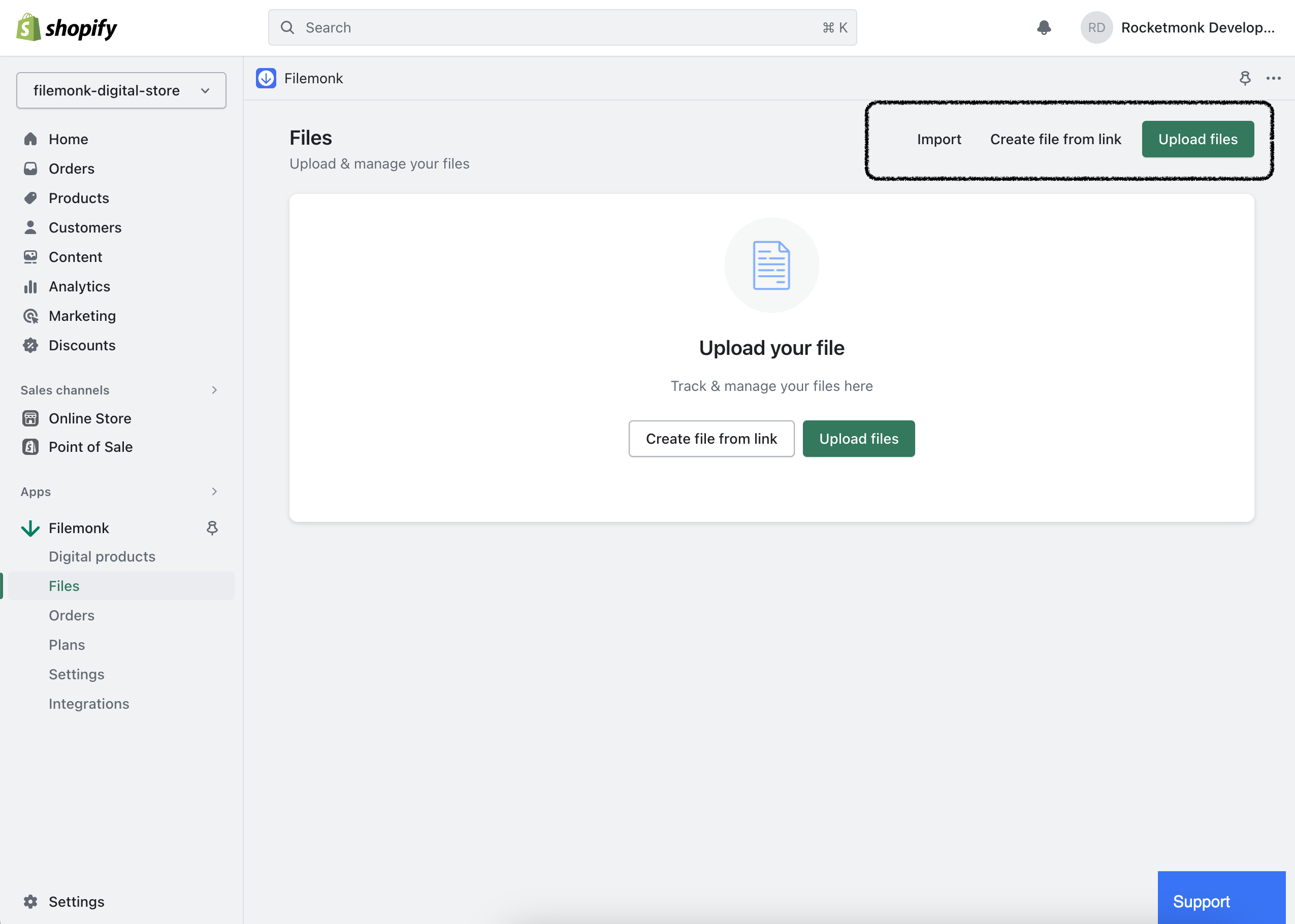
To upload files, click Files in the left menu bar. Next, select one of the following:
Upload to Filemonk
Click 'Upload files' to upload one or more files to Filemonk.
Add a link
Click 'Create file from link' to add a link to a file uploaded to Google Drive, Dropbox or any other platform. Learn more about adding links.
Bulk import
If you're switching from another app to Filemonk or setting up files in bulk, click 'Import'. Filemonk can use a CSV instruction sheet to upload and link your files to digital products.
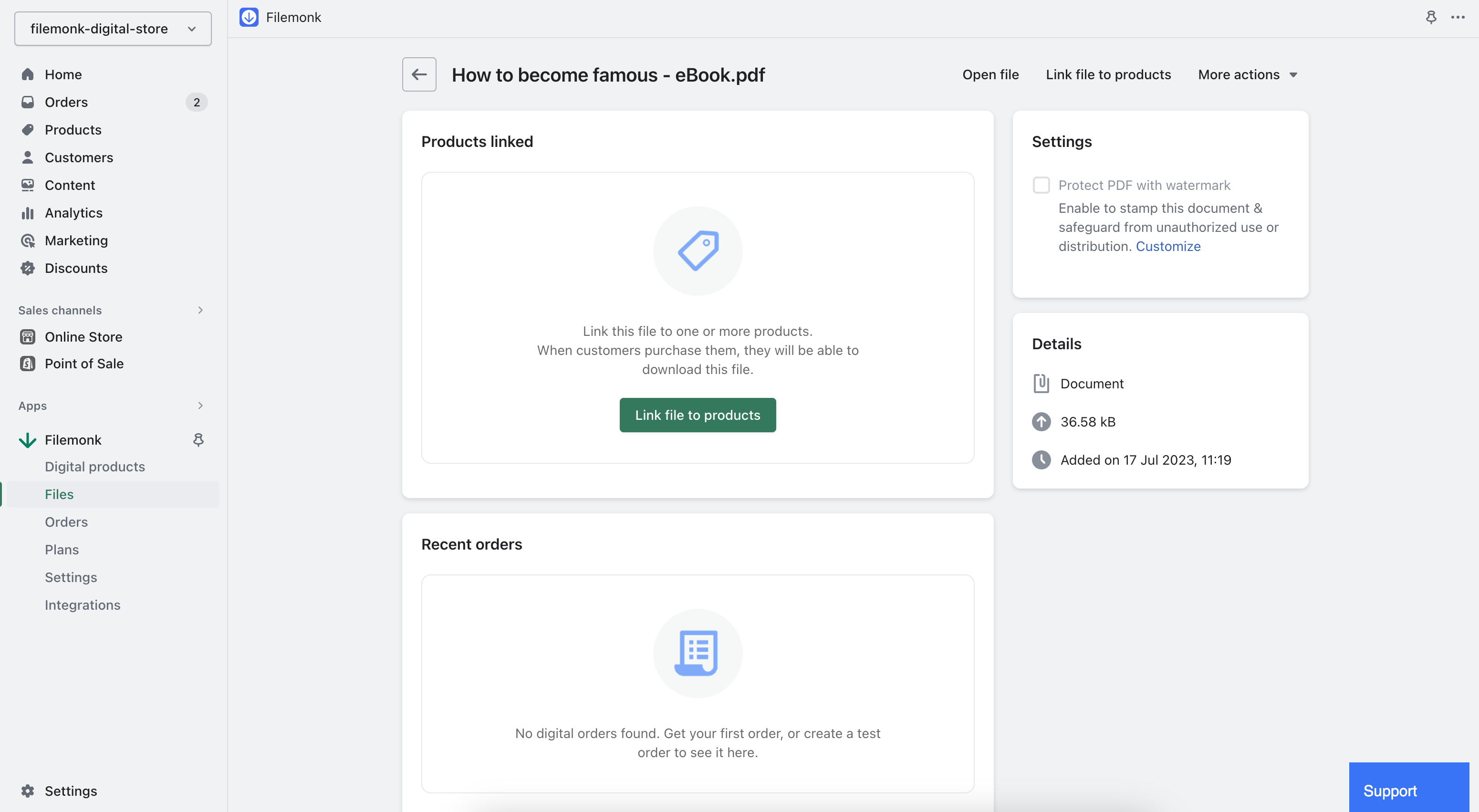
After uploading your files, link them to a product listing on your store to make it a digital product. When a customer purchases the digital product, your uploaded files will be made available to download. Learn more here:
Need help? Click "Support" to chat with us live or reach out at [email protected]